Client Connect - Sharing Documents with Customers
With Client Connect, Thread users can now share matter documents with their customers and allow customers to upload any documents directly to a matter.
Sharing Documents with Customers
1. Go to Client Connect within the matter.2. Under the Sharing tab, choose a contact or multiple contacts from the dropdown list (it will only show contacts who currently have access to Client Connect).

The top list of documents (Shared – Visible on Portal) shows documents that have been shared with selected contact/s or uploaded by them. The list underneath shows all documents within the matter.
3. When you input a search term, it will display relevant documents both in Shared (Visible on Portal) and Choose document for sharing sections.
For ease of use, you can minimize either of the lists using the minimise icon.
4. When you have a contact or multiple contacts selected, you can click on + icon next to document/s to add it to shared list.This will show the document/s on the Shared documents list for that contact/s.
 When multiple contacts are selected, only documents that have been shared with all those selected contacts will be shown on the Shared documents list.
When multiple contacts are selected, only documents that have been shared with all those selected contacts will be shown on the Shared documents list. 5. Click Save to start sharing those documents. Make sure to click Save before unselecting contact/s. Customer will receive an email notifying them that new documents have been shared via Client Connect.
 Documents that were uploaded by contacts will also be visible on the Shared list and are uploaded directly to Activities page showing as type Document (Portal) and file owner as the Author. See Viewing Documents Uploaded by Customer via Client Connect for more details.
Documents that were uploaded by contacts will also be visible on the Shared list and are uploaded directly to Activities page showing as type Document (Portal) and file owner as the Author. See Viewing Documents Uploaded by Customer via Client Connect for more details. Documents that were shared with the customer can be edited from the Activities page, and any changes you make on the document will be visible to the customer when viewing the document from the portal.
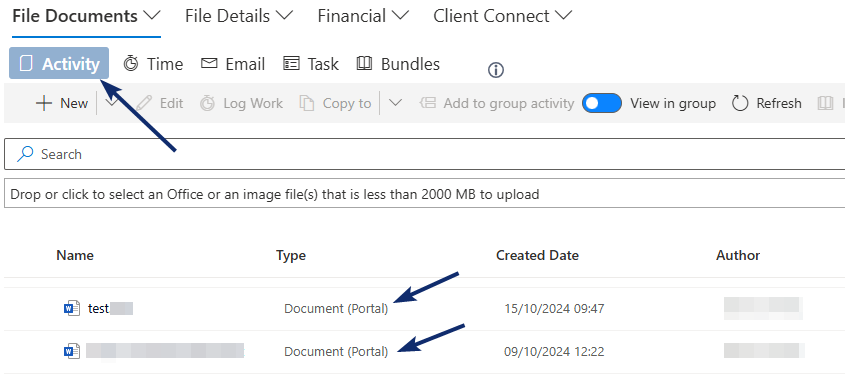
 Shared documents are only editable by the Thread user within the file. Customers will only see document preview in the portal without the option to edit. If they need to make changes to any document, you can allow them to download, and then they can upload an updated document as a new document to the file.
Shared documents are only editable by the Thread user within the file. Customers will only see document preview in the portal without the option to edit. If they need to make changes to any document, you can allow them to download, and then they can upload an updated document as a new document to the file.  To view which user has shared documents with the customer, you can check the file audit logs.
To view which user has shared documents with the customer, you can check the file audit logs.Removing Shared Documents for Customers
In the Shared list, choose a contact or multiple contacts from the dropdown list and then click on the Delete button on the right of the document that you want to stop sharing with selected customer. This will only remove it from showing in the portal, it does not delete the document from the matter Activities page (this applies even if the document was uploaded by the client).
 If you delete documents from matter Activities page, they will also be deleted from Client Connect.
If you delete documents from matter Activities page, they will also be deleted from Client Connect. 
For more information on how customers can view documents you shared with them in the portal, you can refer to Client Connect - Customer Guide.
Related Articles
Client Connect - Overview
Client Connect allows your clients and partners to stay informed and exchange documents on your matters from anywhere, at any time. Once you provide portal access to an external contact, they will receive an email inviting them to access the ...Client Connect – Giving Access to Customers
You can choose any of the file contacts to give them access to the matter within the customer portal. Customers will be sent an email with a link to the portal where they can view the details of the matter you have given them access to, as well as ...Viewing Documents Uploaded by Customer via Client Connect
When a customer uploads a document to the portal, it will appear within the Documents tab under Client Connect section, and also within the Activities page under File Documents section. To view the uploaded document(s) from the customer: 1. Click on ...Extracting and sharing all file documents
In the matter, click on the ellipsis ‘…’ on the right-hand side of the screen. Click ‘Download All Activities’ A .zip file containing all of the documents from the matter will be sent to your email address. The .zip file can then be transferred via ...Import documents from OneDrive folder
If you have documents within your OneDrive that you wish to add to a file, you can easily do this by using the Import -> From OneDrive. Once you click this, a pop-up window will open with your OneDrive folders, where you can locate the documents you ...